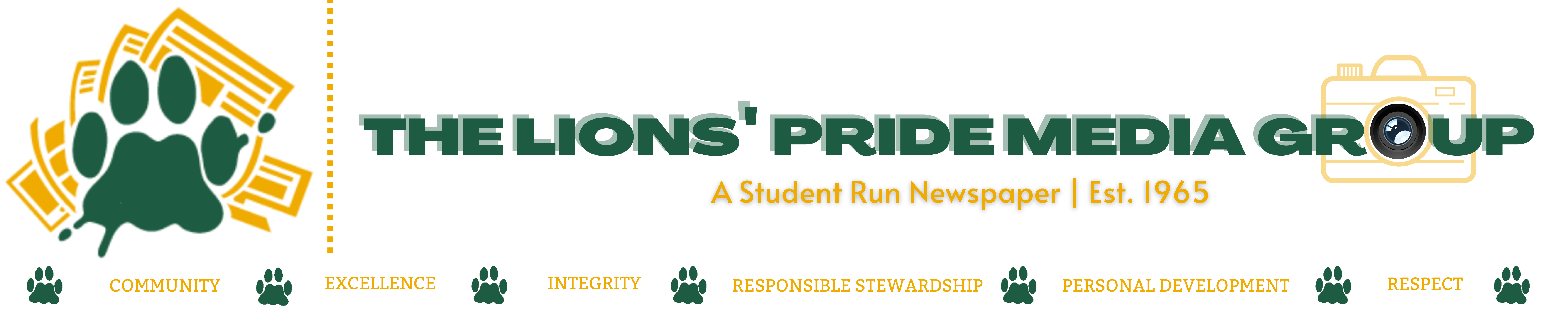By: Gracie Swind, Managing Editor
Zoom has become a required resource this fall for all students attending classes with Saint Leo University. For some, navigating and getting the most out of using Zoom was a skill that was picked up last semester, but for some new and returning students, Zoom is still uncharted territory.
Thankfully, Zoom is relatively intuitive and easy to catch onto once you get the lay of the land. Here is a short guide on how to do some of the most helpful and basic operations in the video conferencing program.
Entering a Meeting: To enter a meeting, you will need the meeting hyperlink from the host of the meeting. In most cases, this will be your professor, so check your email or D2L classroom shell for the link; once you find the link for your scheduled class meeting, click it and follow the dialogue prompts to enter the Zoom room.
Muting and Unmuting: There are a couple ways to mute yourself or customize your audio settings. When in the grid format, you can mute and unmute yourself by hovering over and clicking the microphone icon inside your videocam feed.
You can also mute or unmute yourself by scrolling over the bottom of the Zoom window to access the toolbar and click the ‘Mute’ button. To edit your audio setting, scroll over the bottom of the Zoom window to access the toolbar and click the arrow in the top right corner of the ‘Mute’ button; from there, you can choose which microphone to use, as well as which speaker you’d like the conference to use.
Video Settings: To start or stop streaming your webcam video, scroll over the bottom of the Zoom window to the toolbar and click the button that says ‘Start/Stop Video.’ If you are currently streaming video, the button will say ‘Stop Video’ and if you are currently not streaming video, it will say ‘Start Video.’
To change your camera and access more video settings, scroll over the bottom of the Zoom window to access the toolbar and click the arrow in the top right corner of the ‘Start/Stop Video’ button; from there, you can choose which camera to use, edit your video settings (including resolution, special effects, and some advanced audio settings), and utilize a virtual background. In order to effectively use the virtual background feature, you should have a green screen set up behind you, or make sure your background is one solid color.
Accessing Chat: To access the chat room, navigate to the toolbar at the bottom of the Zoom window and click the button labeled ‘Chat.’ In the chat room, you can send messages that will be sent to the entire Zoom group by default; at the bottom left of the chat room, expand the messaging menu that will read ‘To: Everyone’ by default to select who specifically your chat message will be sent to.
Raising Your Hand, Reactions, and Other Classroom Interactives: In the toolbar at the bottom of the Zoom window, the ‘Reactions’ and ‘More’ buttons allow you to ‘Clap’ or ‘Thumbs Up’ in a nonverbal interaction with the classroom. From the ‘Participants’ button, you can select from a number of nonverbal responses (such as ‘Raise Hand’, ‘Yes’, ‘No’, ‘Go Slower’, etc.) that will indicate to your class and your professor if you have something to say or need something repeated.
This year will be a learning curve for everyone, so don’t be afraid to ask for help or guidance from your professors or fellow students. If you’re still having trouble with Zoom-related issues, consult Saint Leo’s Technology Services at (352) -588 -8888 or file a technology help request ticket at https://helpdesk.saintleo.edu for issues with logging into Okta, Zoom, or D2L.